We have always observed that a new computer operating system becomes challenging for users to navigate. MacOS isn’t an exception. Maximum new Mac users need to unlearn habits from their previous devices, usually running on Windows, and relearn ways to perform tasks in macOS.
Though it is usually an effortless task to adjust to macOS, there are a lot of difficulties that a new user will face. Most of them stem from the unevenness in the design and basic hardware differences. In this article, we’ve identified a few of the most common problems that new users encounter and how they can solve them.
Installing Apps Outside the App Store
The safest place to download apps is the Mac App Store. However, all popular apps aren’t available there. For example, if you wish to use Google Chrome, then you have to download it from the Chrome website and not from the App Store. However, installing apps you received from various websites isn’t always so simple on a Mac.
Your Mac only lets you open apps you downloaded from the App Store and identified developers by default. While installing an app from unidentified developers, you’ll be blocked by a warning as the app can’t be opened as the developer can’t be verified. Fortunately, you can turn still install the app by following these steps:
- After clicking the Apple logo on the menu bar, go to System Settings.
- Choose Privacy & Security and scroll down to Security.
- Select Open Anyway.
After opening them, a few of the apps will take you through an installation process where you have to accept their terms and conditions. Others may rather prompt you to drag the downloaded file to the Applications folder.
Creating and Signing in to An Apple ID
An Apple ID is needed to utilize the continuity features of Apple across all your Apple devices. It is also needed if you wish to download apps from the App Store or utilize iCloud. Many new Mac users miss out on all of these features accidentally by ignoring the utility of creating or signing in to an Apple ID on their Mac.
Sign in to and create your Apple ID initially when you set up your Mac. However, if you decide not to do it then, follow the instructions below to do so:
- By clicking the Apple logo on the menu bar open System Settings.
- Search the Sign in with your Apple ID option at the top of the list on the left pane.
- An Apple ID will ensure that you type your email into the input box, click Next, and follow the instructions.
- When you don’t have an Apple ID, click the Create Apple ID in the bottom left and follow the prompts to create one.
There Isn’t Any Windows Button
As Mac’s keyboard doesn’t feature a Windows button, it could be a bit frustrating for new Mac users who are habituated to using it in Windows. But, rather than a Windows button, where you may look for apps and anything else on your laptop, the Mac features Spotlight for search and Launchpad to view all your apps.
Access Spotlight by pressing Cmd + Space. Now begin typing your search term. After you’re logged into your Mac, you could activate Spotlight from anywhere. Spotlight is also amazing to do fast calculations, conversions, and definitions. You can also apply it for web searches.
View all your apps together in a single place by clicking the Launchpad icon next to Finder in the Dock. Else, you can pinch with four fingers on your trackpad to find all your apps laid out on various pages. Click to open one, or click and drag to move and rearrange them.
Getting Used to the Trackpad
A feature that may strike a new MacBook user as unwieldy is the way the trackpad functions. It may scroll in the wrong direction or doesn’t click if you tap it. Fortunately, it’s convenient to tweak your trackpad settings to get it to work at your convenience. Four of the trackpad settings you wish to change are:
- Tap to click: Tap the trackpad and enable this to click.
- Natural scrolling: Toggle this to reverse the direction your trackpad scrolls.
- Secondary click: Utilize this option to enable a “right-click” function.
- Swipe between pages: Disable this if you continue to back a page accidentally.
To change those settings, do the following:
- By clicking the Apple logo in the menu bar open System Settings.
- Click Trackpad by scrolling down to the bottom section of the left pane.
- You’ll land in the Point & Click tab by default where you can turn on Tap to click.
- On this tab, you can also change the Secondary click settings and select the more familiar Bottom-Right Corner.
- Click the Scroll & Zoom tab and put off Natural scrolling with the toggle.
- Go to the More Gestures tab and choose the number of fingers you wish to utilize and swipe between pages.
Taking Screenshots
Taking screenshots on your Mac is easy. However, it may not appear simple to new Mac users. Rather than seeking a Print Screen button on the keyboard, use keyboard shortcuts in macOS to take a screenshot:
- Cmd + Shift + 3: To take a screenshot of the complete screen.
- Cmd + Shift + 4: To allow you to screenshot a portion of the screen.
- Cmd + Shift + 5: To access the built-in snipping tool, it provides you with several options to take a screenshot or record your screen.
Screenshots save to the Desktop. However, you can tweak the screenshot settings on your Mac as well to alter where they save.
Conclusion
Visit our reputed Mac repair shop if you are still facing problems with your new Mac. Get in touch with us for immediate help.



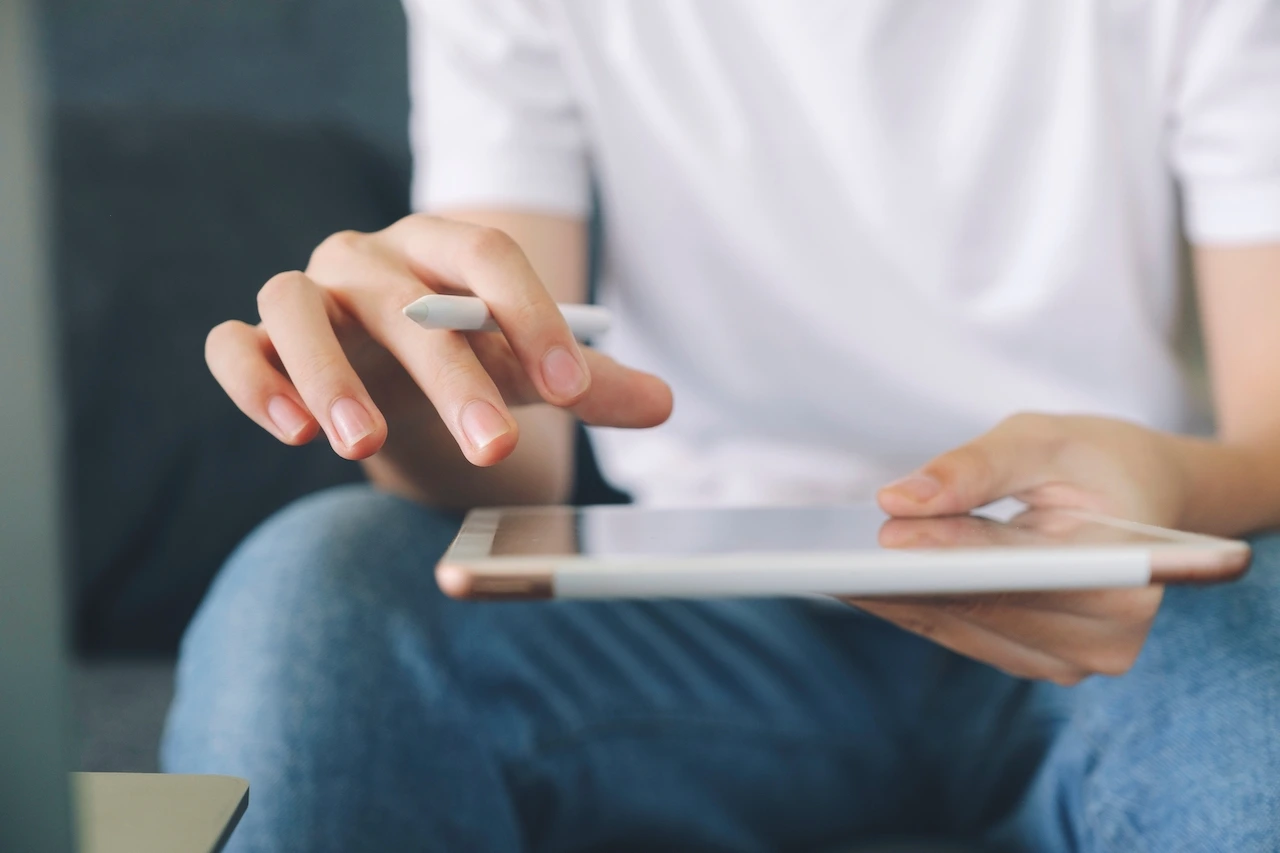


Fb Comments